윈도우10 시대가 열리면서 시중 판매되고 있는 노트북의 대다수에서 이제는 윈도우7을 찾아볼 수 없게 되었습니다. 새롭게 업그레이드되면서 더 다양하고 도움을 받을 수 있는 기능들이 많이 추가됬지요.
그런데 7부터 아쉬웠던 부분이 있었는데 윈도우10 바탕화면 바로가기는 별도의 아이콘으로 제공하지 않는다는 것입니다. 그렇기 때문에 탐색기나 작업표시줄에서 바탕화면으로 바로 갈 수 있는 바로가기 아이콘은 직접 만들어주셔야 이용할 수 있습니다.

윈도우10 바탕화면 바로가기를 이용하는 방법은 3가지가 있습니다.
첫번째는 손쉽게 자판의 단축키를 외워서 이용하는 것인데 한번클릭시 열려있는 모든 창이 축소화되고 다시 단축키를 한번 클릭하면 창들이 원상태로 복구가 되게 됩니다.
두번째는 작업표시줄에 있는 바로가기 버튼을 눌러서 이용하는 것인데 급할 때 이용하기 가장 좋습니다.
세번째는 윈도우10 바탕화면 바로가기 아이콘을 만들어서 더블클릭시 바탕화면으로 바로 이동하는 방법입니다.
적시적소에 사용할 수 있게 3가지 방법 모두 알아두시는 것이 좋습니다.
목차
1. 단축키를 이용한 윈도우10 바탕화면 바로가기
2. 작업표시줄 바로가기 버튼 이용방법
3. 윈도우10 바탕화면 바로가기 아이콘 만들기
단축키를 이용한 윈도우10 바탕화면 바로가기

◎ 윈도우키 + D키를 누르시면 됩니다.
열려있는 모든 창이 축소화되며 바탕화면으로 바로이동되고 다시 윈도우키 + D를 누르면 창들이 다시 켜집니다.
◎ 윈도우키 + M키도 똑같은 기능인데 이때에는 윈도우키 + Shift키 + M키를 눌러야 다시 원상복구가 됩니다.
작업표시줄 바로가기 버튼 이용방법
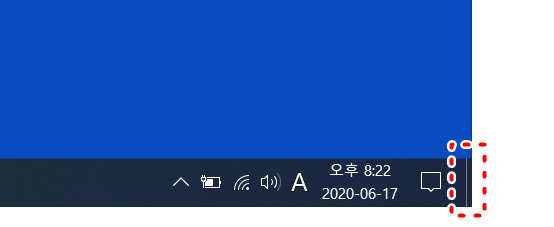
◎ 컴퓨터 오른쪽 아래에 있는 [실선 버튼]을 누르면 바탕화면으로 이동됩니다.
저도 급할때 자주 사용하는 숨겨진 기능인데 알아두신다면 편리하게 사용할 수 있습니다.
회사 업무를 하다가 클라이언트들이나 고객들에게 빠르게 화면을 전환할 때 도움이 됩니다.
윈도우10 바탕화면 바로가기 아이콘 만들기
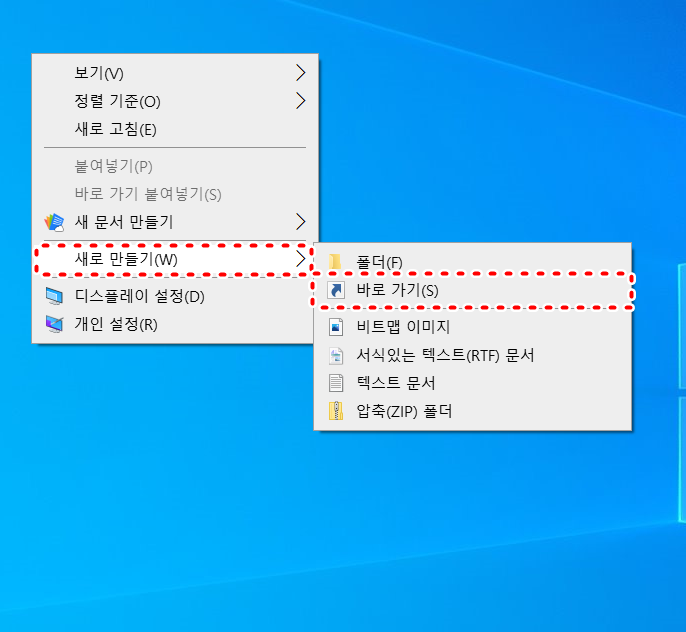
1. 바탕화면 빈 공간에 마우스 우클릭을 누릅니다.
2. 새로만들기 > 바로가기를 클릭합니다.
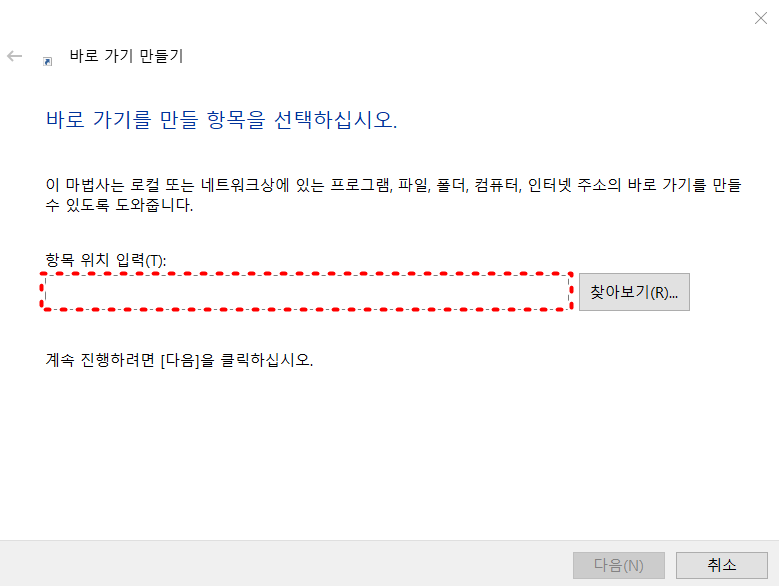
3. 항목 위치 입력에 윈도우10 바탕화면 바로가기 주소를 입력해줘야 합니다.
%windir%\explorer.exe shell:::{3080F90D-D7AD-11D9-BD98-0000947B0257}
4. 주소를 직접 입력하기 힘들기 때문에 아래의 바탕화면 바로가기 주소.txt를 다운로드 받습니다.
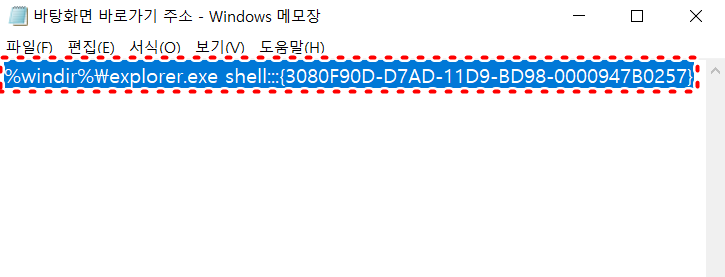
5. 다운로드 받은 메모장 txt를 실행하고 주소를 전체 드레그 복사합니다.
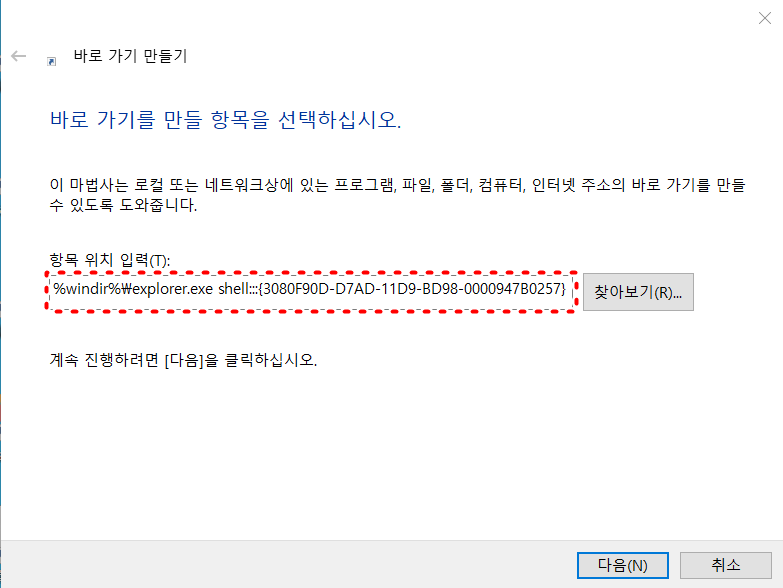
6. 항목 위치 입력에 복사해둔 주소를 붙여넣고 다음을 누릅니다.
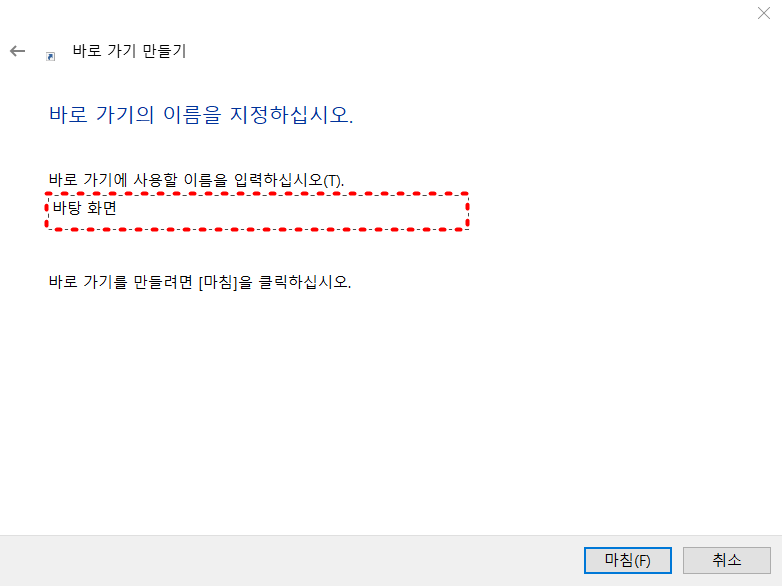
7. 바로 가기에 사용할 이름을 입력합니다. 이것은 아이콘의 표시명입니다.
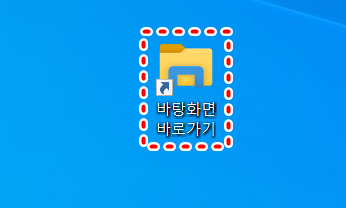
8. 생성된 아이콘을 더블클릭하면 바탕화면으로 바로 이동됩니다.
TIP 만들어진 아이콘을 작업표시줄로 끌어서 내리시면 더 쉽게 이용할 수 있습니다.
TIP 윈도우10 바탕화면 바로가기 아이콘 모양 바꾸는법
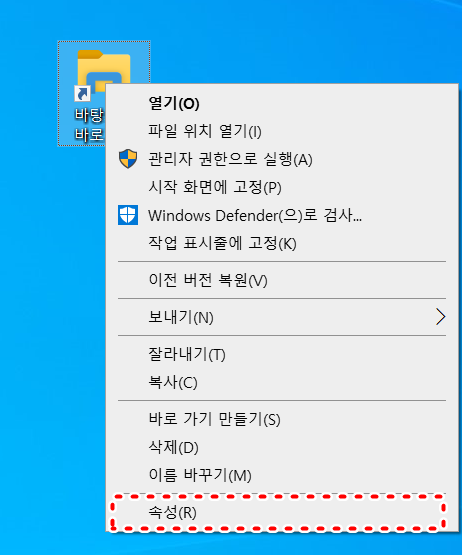
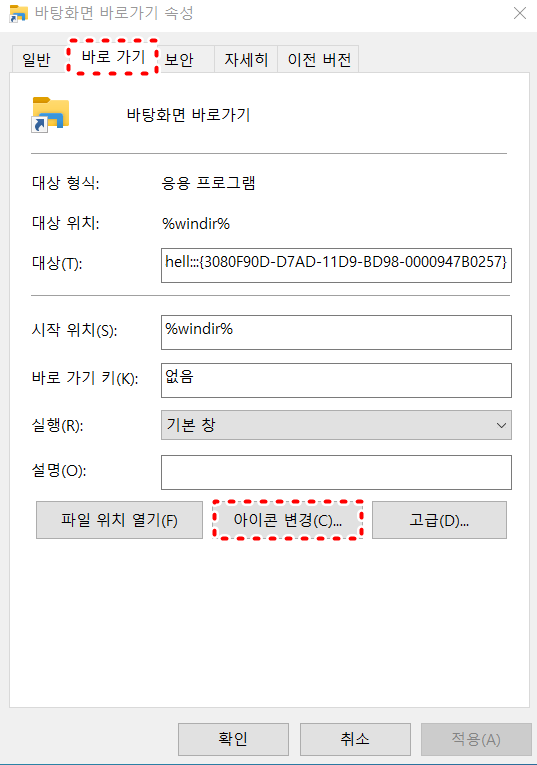
1. 만들어진 아이콘에 마우스 우클릭 > 속성을 클릭합니다.
2. 바로가기 > 아이콘 변경을 누릅니다.
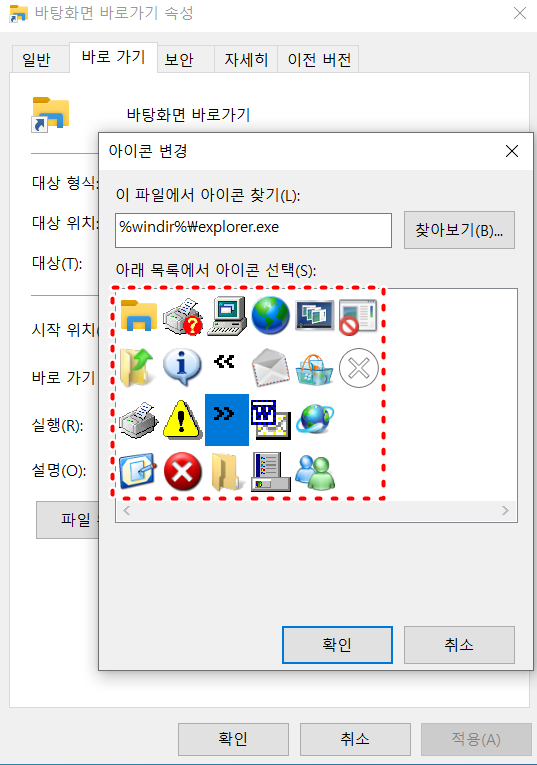
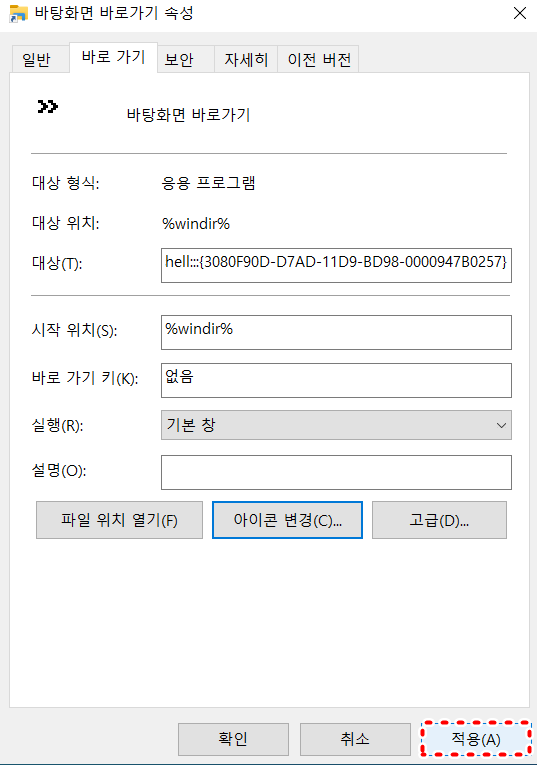
3. 원하는 디자인을 선택하고 확인을 누릅니다.
4. 적용을 눌러서 나와보시면 바로가기 아이콘 디자인이 변경되어 있습니다.




