노트북의 키패드를 보시면 자판 입력칸 아래에 네모난 박스 부분이 있는데 이것이 바로 마우스패드입니다. 노트북 마우스패드는 일반적으로 우리가 사용하는 마우스 디바이스가 없을때 손가락을 이용해서 마우스 기능을 사용할 수 있는 우리에게 아주 소중한 기능입니다.
하지만 노트북으로 웬만한 작업을 하시는 분이라면 마우스를 당연하게도 노트북과 함께 가지고 다니시며, 마우스패드를 이용해서는 간단한 작업 외 정교한 작업은 불가능에 가깝기도 하지요.
더군다나 마우스를 이용할때 마우스패드를 중복으로 사용하게 되면 가끔 손의 스침으로 마우스 위치가 바뀌게 된다는 짜증나는 일이 생기게 됩니다. 이럴땐 윈도우10 노트북 마우스패드 잠금으로 불편함을 해소하는 것이 좋지요.

윈도우10을 사용하고 있는 노트북의 마우스패드 잠금은 2가지 방법이 있습니다.
첫번째는 펑션키라고 불리는 자판의 있는 fn 기능을 이용하는 것과 두번째는 설정 기능에서 마우스패드 사용을 중지하는 방법인데요. 꼭 두가지 방법을 알고 계셔야 한다는 말씀을 먼저 드리고 싶습니다.
왜냐하면 펑션키를 사용하다보면 가끔가다 프로세스가 초기화되서 다시 마우스패드가 활성화되어 곤혹스러운 상황이 있을 수 있기 때문입니다. 그래서 노트북마우스패드 잠금 안됨 현상이 발생한다면 설정에서 꼭 기능 중지를 해주셔서 해결하셔야 합니다.
목차
1- 윈도우10 노트북 마우스패드 펑션키 잠금 방법
2- 윈도우10 노트북 마우스패드 설정에서 완전 잠금하기
윈도우10 노트북 마우스패드 펑션키 잠금 방법

노트북 자판을 보시면 좌측 하단 부분에 fn키가 있습니다. 이것과 자판 위쪽 F1 ~ F12까지를 보시면 마우스패드 X 모양의 키를 찾으실 수 있으실 것입니다. 삼성,LG 등과 같은 유명 노트북에서는 주로 F5,F6,F10에서 찾으실 수 있는데 모양은 사진을 참고하시면 됩니다.
이제 FN+마우스패드X 키를 동시에 눌러주시면 노트북 마우스 패드 잠금이 됩니다. 이것이 펑션키 사용법인데 만약 이 방법을 사용하고 마우스패드가 다시 활성화되는 일이 없다면 이 기능으로 계속 이용하시면 됩니다.
그런데 갑작스럽게 다시 활성화된다거나 잠금이 되지 않으신다면 컴퓨터에서 완전히 마우스패드 잠금을 설정하여 해결하시면 됩니다. 목차 2를 보시죠.
윈도우10 노트북 마우스패드 설정에서 완전 잠금하기

1. 노트북의 우측 하단 윈도우 버튼을 눌러주시고 톱니모양의 설정 메뉴를 클릭해줍니다.

2. 장치 [블루투스, 프린터, 마우스] 메뉴를 눌러줍니다.

3. 장치에서 터치패드를 클릭해주고 켬으로 되어 있는 것을 끔으로 바꿔주시면 노트북 마우스패드 잠금이 됩니다.
그런데 여기서 마우스패드 켬/킴 버튼이 없는 윈도우10 버전이 있을 수 있습니다. 이럴때에는 4번부터 봐주셔서 잠금 기능 설정 위치로 들어가주시면 됩니다.
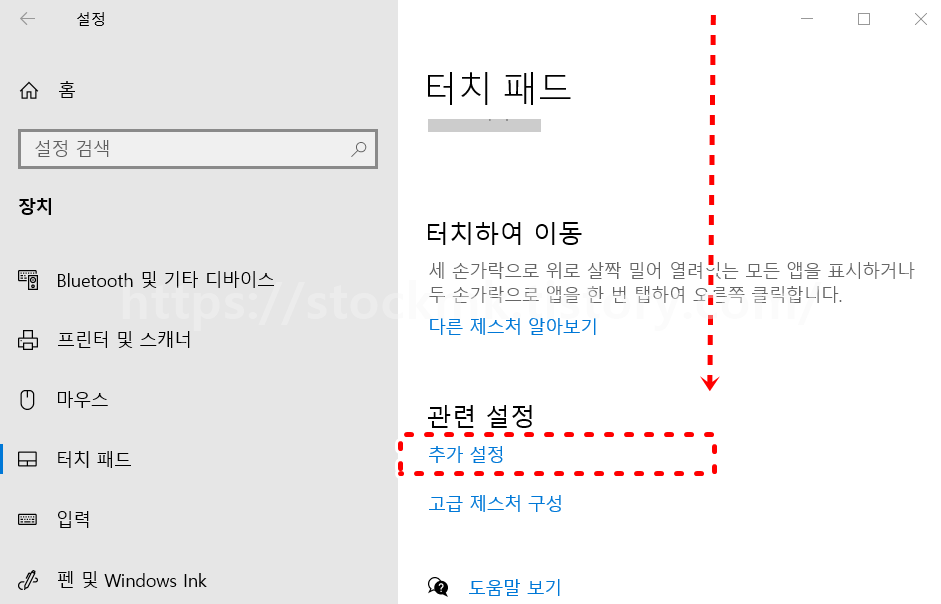
4. 아래로 내리셔서 추가 설정 링크를 클릭합니다.
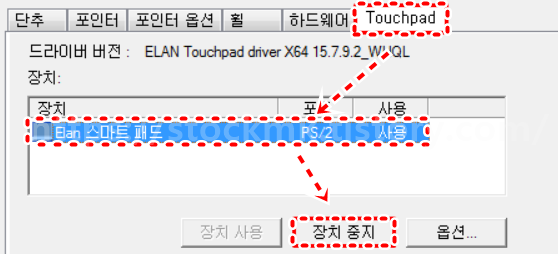
5. Touchpad 메뉴로 들어가주신 후에 Elan 스마트패드를 선택하고 장치중지를 해줍니다. 이렇게 하시면 펑션키로 잠금을 해도 계속 켜졌던 마우스패드가 완전히 잠금 설정이 이루어집니다.
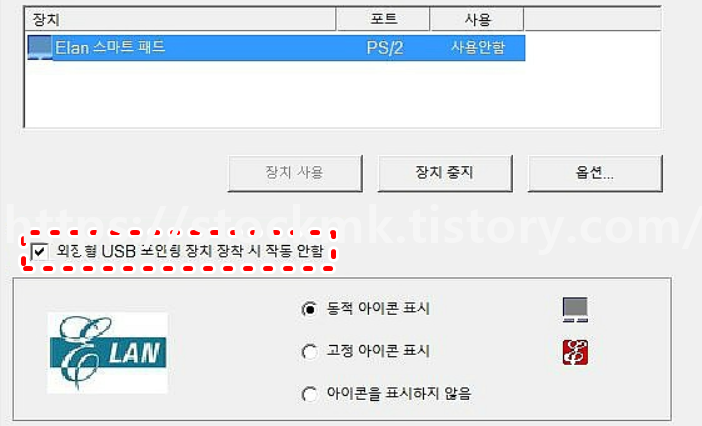
6. 장치 중지를 하지 않고도 아래에 있는 외장형 USB 포인팅 장치 장착시 작동 안함에 체크를 해주셔도 좋습니다.
이렇게 해두시면 가지고 다니는 마우스를 연결하지 않으면 마우스패드가 켜지고, USB나 블루투스 마우스를 연결하면 자동으로 노트북 마우스패드 잠금이 이루어지게 됩니다.
저는 마우스가 없을 때에는 마우스패드를 이용해서 간단한 영화감상이나 노래를 틀기 때문에 완전 중지를 하지 않고 장치 장착시 작동 안함에 체크해서 이용하는 편입니다.




