컴퓨터의 보안을 위해서 비밀번호를 설정하게 되면 윈도우10 로그인 화면이 계속 표시가 되게 됩니다. 매번 컴퓨터를 실행할 때마다 비밀번호를 입력해야 하는 로그인 화면이 생기게 되는데 이용하는 입장에서 보면 불편하다는 생각이 많습니다. 저도 처음 컴퓨터를 구매하고 설정했던 비밀번호 때문에 늘 사용에 불편함을 느끼고 윈도우10 로그인 화면을 제거 해주었습니다.

윈도우10 로그인 화면 없애기 방법은 두가지가 있습니다. 첫번째는 현재 설정된 비밀번호를 제거, 변경하지 않고도 실행시 자동 입력 뒤 바로 바탕화면을 이용할 수 있는 방법입니다. 언제든지 자동 입력 기능을 해제하면 다시 원래 사용하던 비밀번호 로그인 화면을 이용할 수 있기 때문에 잠시간 로그인 화면을 사용하지 않을 때 사용하기 좋습니다. 두번째는 윈도우10 로그인 비밀번호를 제거해줌으로서 로그인 화면을 해제 하는 방법이 되겠습니다. 각 방법에 따른 장단점이 명확하기 때문에 편하신 것으로 이용하시길 바랍니다.
목차
비밀번호 제거없이 윈도우10 로그인 화면 없애기
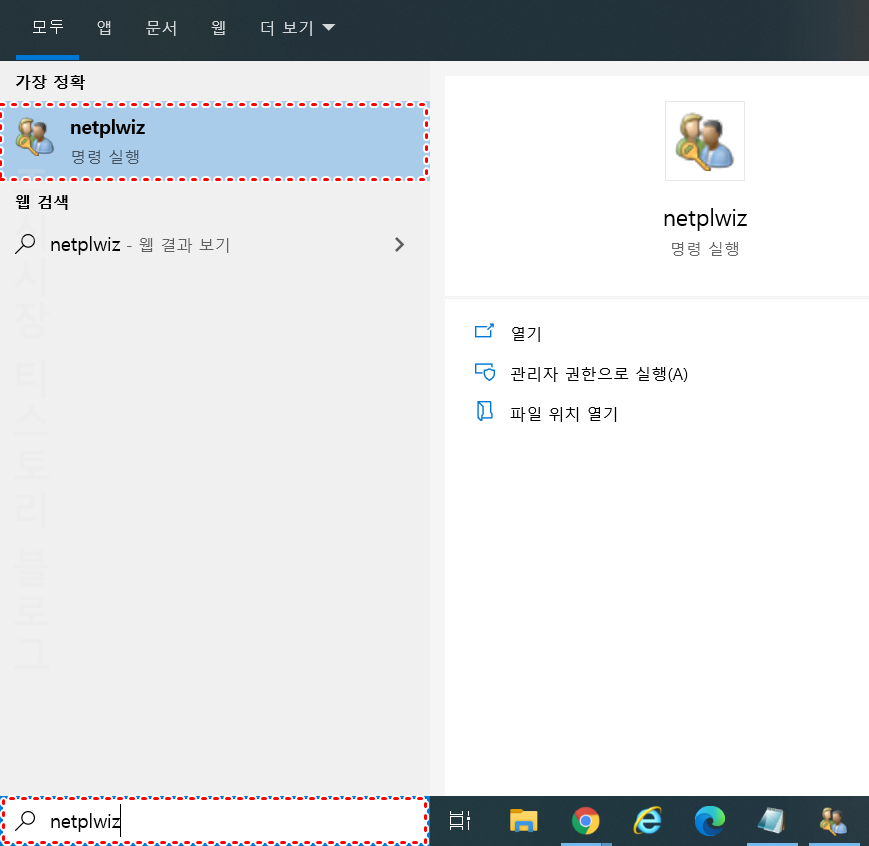
1. 컴퓨터에서 작업표시줄에 있는 검색창에 netplwiz를 입력하고 프로그램 명령 실행을 눌러줍니다.
- 윈도우버튼 + R을 함께 눌러 나온 실행 창에서 netplwiz를 실행하셔도 됩니다.
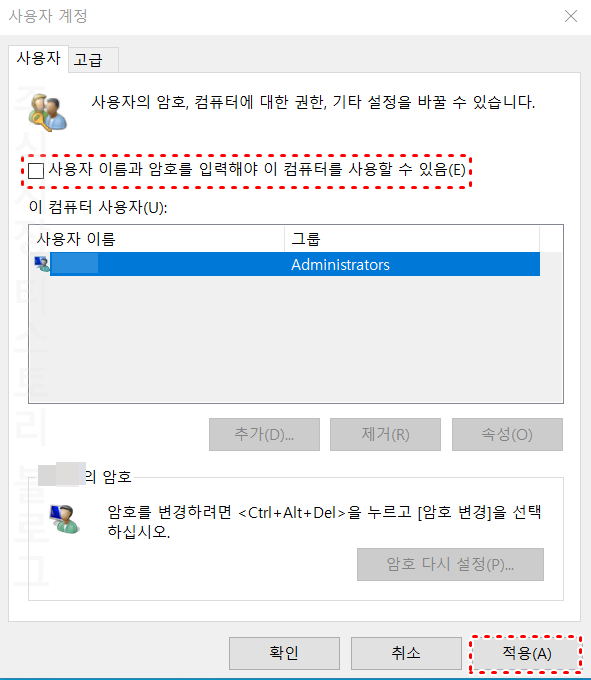
2. 사용자 이름과 암호를 입력해야 이 컴퓨터를 사용할 수 있음에 체크 해제해준 뒤 적용을 누릅니다.
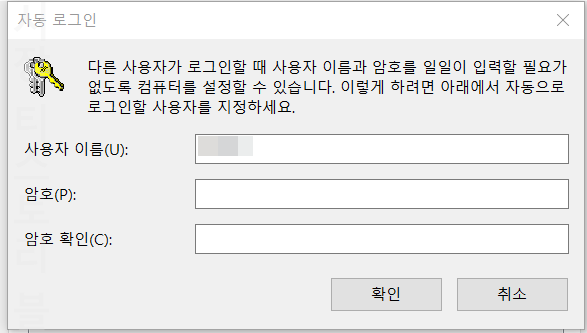
3. 적용을 누르면 자동 로그인 창이 나오는데 현재 설정된 암호를 입력해주시고 확인을 누르시면 됩니다.
4. 이제 앞으로 윈도우10 로그인화면이 표시되지 않습니다.
윈도우10 비밀번호 제거로 로그인 화면 해제하기
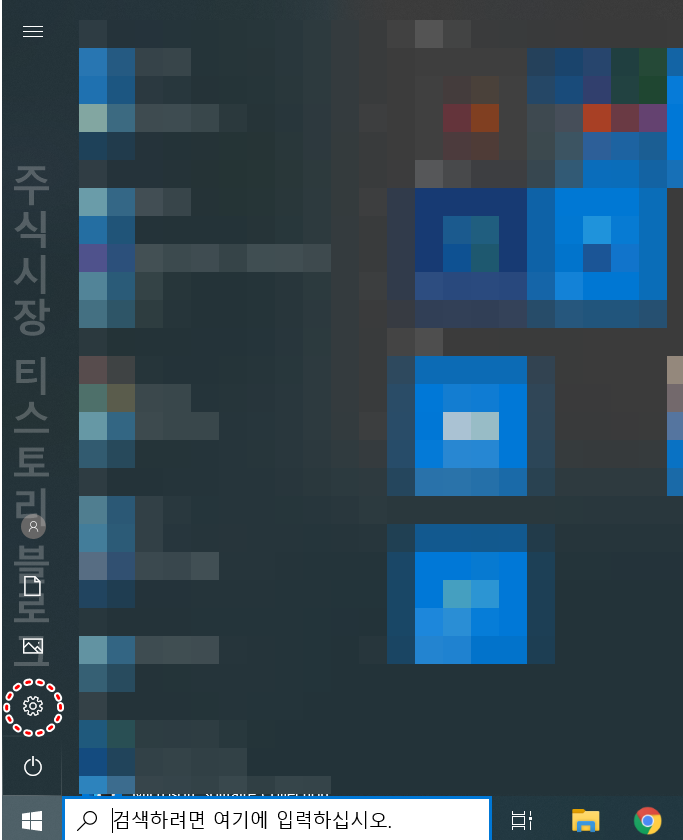
1. 컴퓨터 좌측 하단 윈도우 버튼 클릭 뒤 설정 버튼을 눌러줍니다.
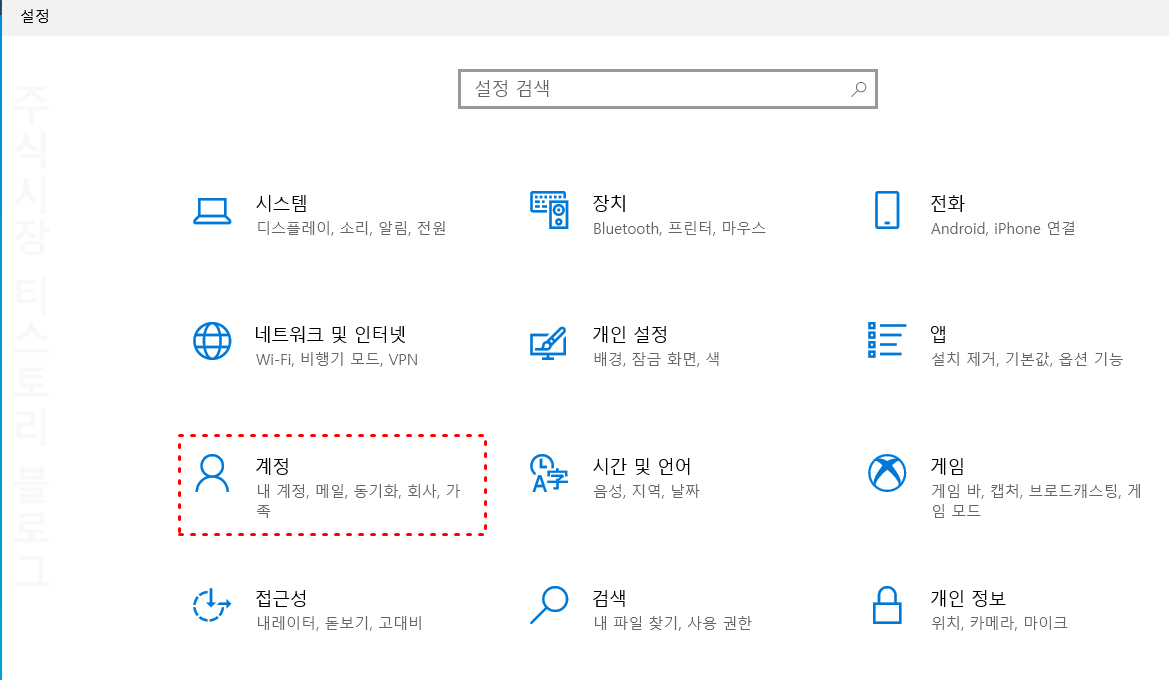
2. 계정 메뉴로 들어가줍니다.
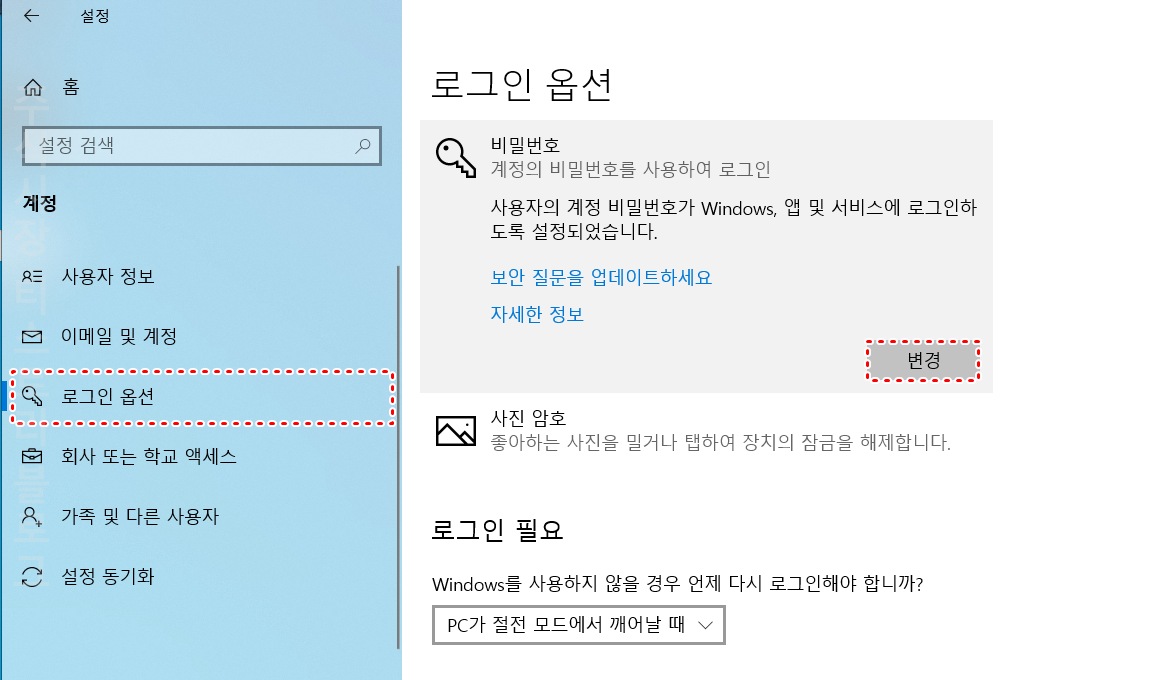
3. 로그인 옵션에서 비밀번호 변경을 클릭합니다.
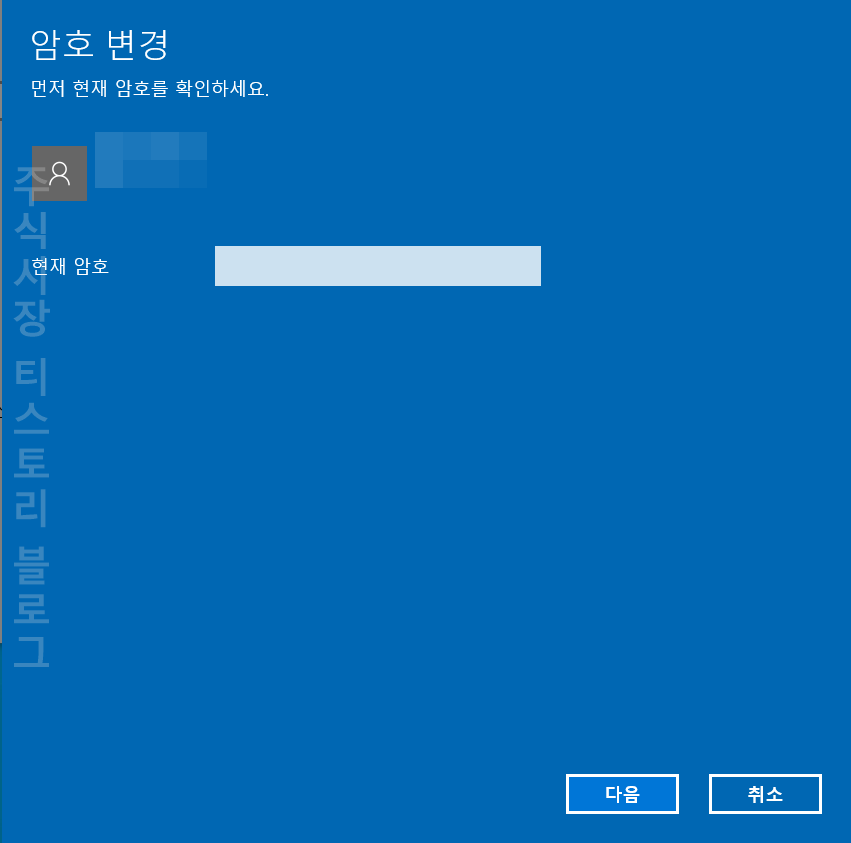
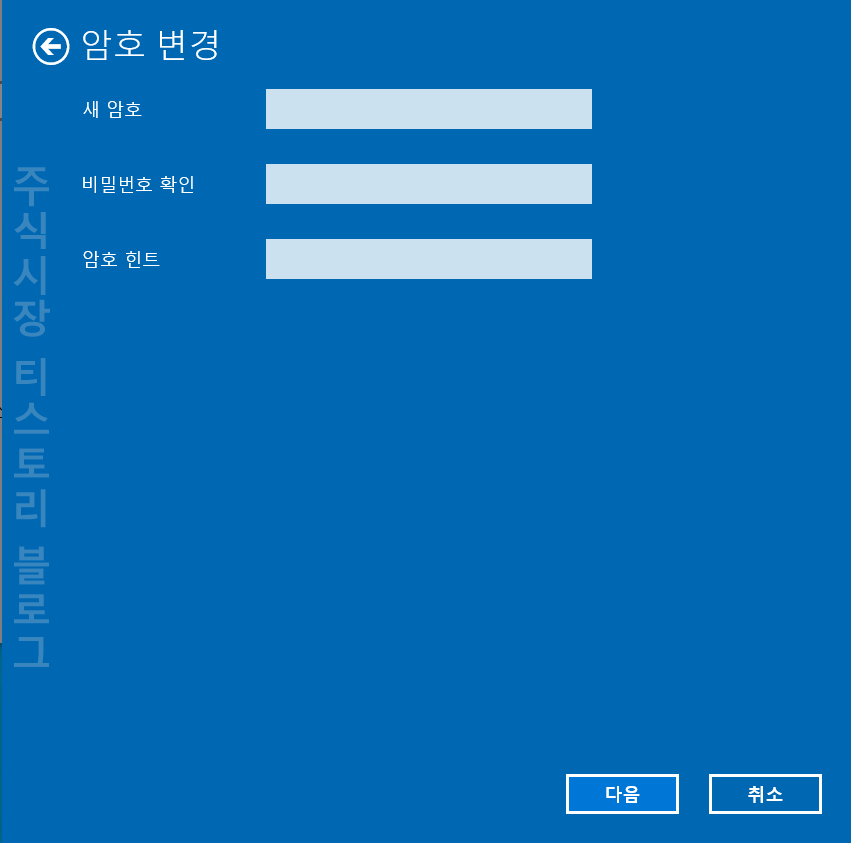
4. 현재 암호를 입력하고 새로운 암호 변경 페이지에서 아무것도 입력하지 않은 빈칸으로 다음을 눌러줍니다.
- 공백의 빈칸으로 나두면 윈도우10 비밀번호가 설정되지 않고 로그인 화면이 해제됩니다.

5. 마침을 눌러주면 비밀번호가 제거되며 윈도우10 로그인화면 없애기 완료입니다.
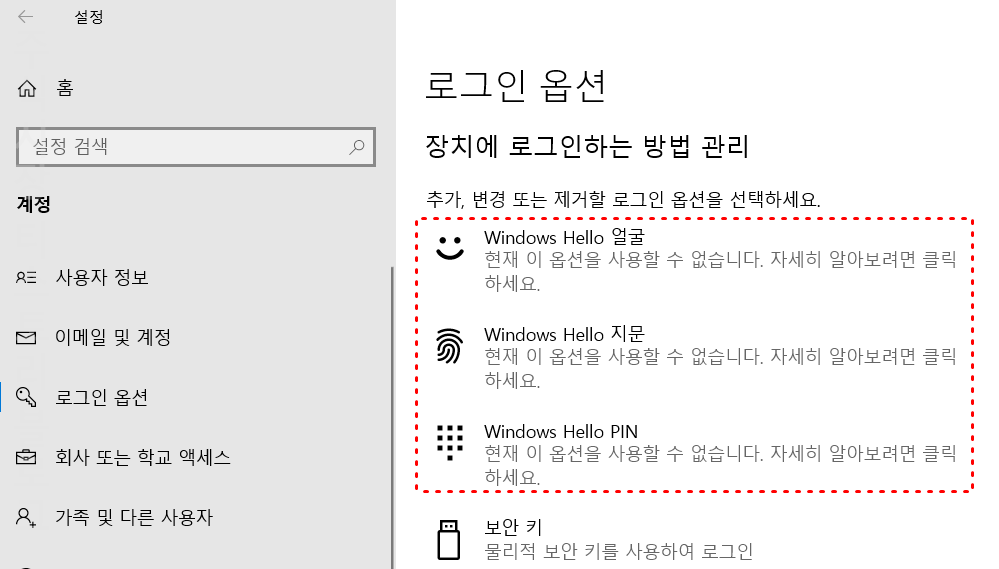
▣ 만약 비밀번호뿐만 아니라 얼굴, 지문, 핀, 보안키 등이 설정되어 있다면 설정 > 계정 > 로그인 옵션에서 확인하여 모두 해제해주셔야 로그인화면을 없애실 수 있습니다.





