이용하고 있던 스마트폰을 심하게 떨어트려서 액정이 부서져버렸습니다. 이용하던 스마트폰은 이제 막 약정이 끝난 갤럭시s8이였는데 속도도 빠르고 쓸만하다고 생각해서 수리를 하려고 삼성서비스센터를 찾아갔는데요. 액정 수리비로 20만원정도가 든다는 것을 듣게 되었습니다. 사용연식도 있고 오래된 기종이였는데 20만원정도의 금액을 사용하는 것은 아깝다고 생각하여 중고 스마트폰을 찾아보고 구매를 하게 되어 갤럭시 s10 5g 모델을 구매하였습니다. 인터넷 배송으로 구매 하였는데 하루만에 도착하더군요. 스마트폰이 도착했으니 본격적으로 갤럭시 데이터 이동을 시작했습니다. 과거에는 이용하던 사진, 동영상 정보를 따로 컴퓨터에 백업해서 옮기는 방식을 사용했는데 갤럭시 데이터 옮기기 전용 앱이 출시되어 한번 이용해보았습니다.

갤럭시 데이터 이동 앱은 Samsung Smart Switch Mobile 입니다. 삼성에서 출시하였는데 변경을 희망하는 새 기기가 삼성의 스마트폰인 경우 쉽게 모든 데이터를 옮길 수 있어서 편리합니다. 사진, 동영상, 앱, 계정 정보, 문서, 노래까지 모두 이동을 할 수 있는 것이 장점인데 백업을 완료하고보니 기기교체 이외에는 모든 사용 환경이 이전 스마트폰과 동일해서 만족스러웠습니다. 다운로드 받은 모든 앱의 위치, 구성등 설정 정보까지 함께 이동되기 때문에 스마트폰을 바꾸는 것에 어려움이 전혀 없었습니다. 일일히 앱을 하나씩 다시 받아야하나하는 생각에 고민했던 것이 무색하게 말이죠. 이제 갤럭시 데이터 이동으로 새 기기의 전원을 켠 순간부터 완전히 백업되기까지의 방법을 시작합니다.
스마트 스위치 앱으로 모든 갤럭시 데이터 옮기기
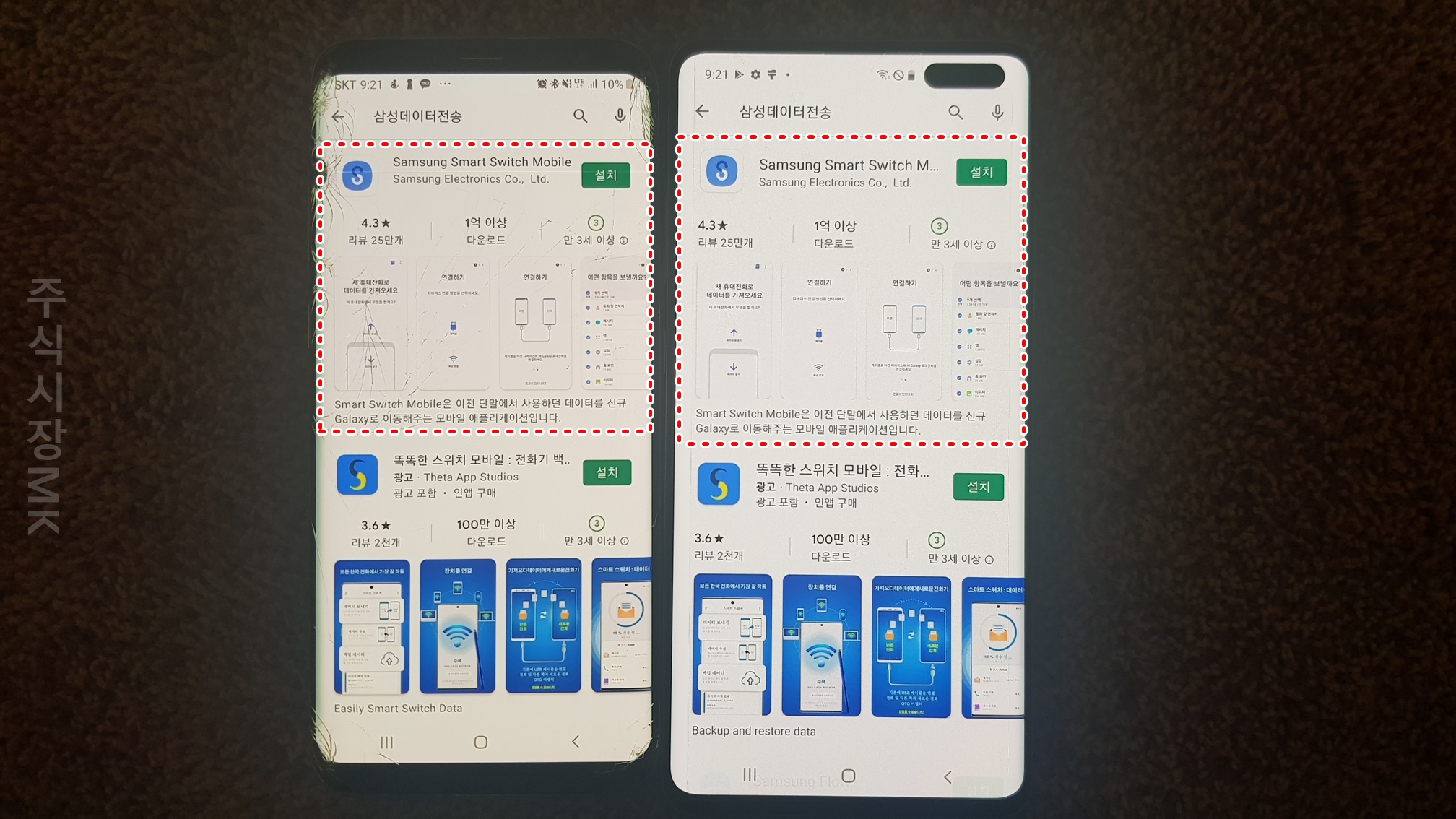
왼쪽이 구 스마트폰, 우측이 새롭게 구매한 갤럭시 스마트폰입니다. 두 스마트폰 모두 전원을 켜주시고 모바일 데이터나 와이파이에 연결하셔야 합니다. 새 스마트폰의 경우 유심을 옮기기 전이기 때문에 모바일 데이터 이용이 불가능합니다. 그러니 반드시 와이파이를 활성화하시거나, 이전 사용 스마트폰에서 모바일 핫스팟을 켠 뒤 인터넷을 연결해주셔야 합니다.
1. 두 스마트폰에서 구글 플레이 스토어에 들어갑니다.
2. 삼성 데이터 이동을 입력한 뒤 Samsung Smart Switch Mobile 앱을 설치합니다.

3. 앱 실행 뒤 개인정보 처리방침에 계속을 클릭합니다.
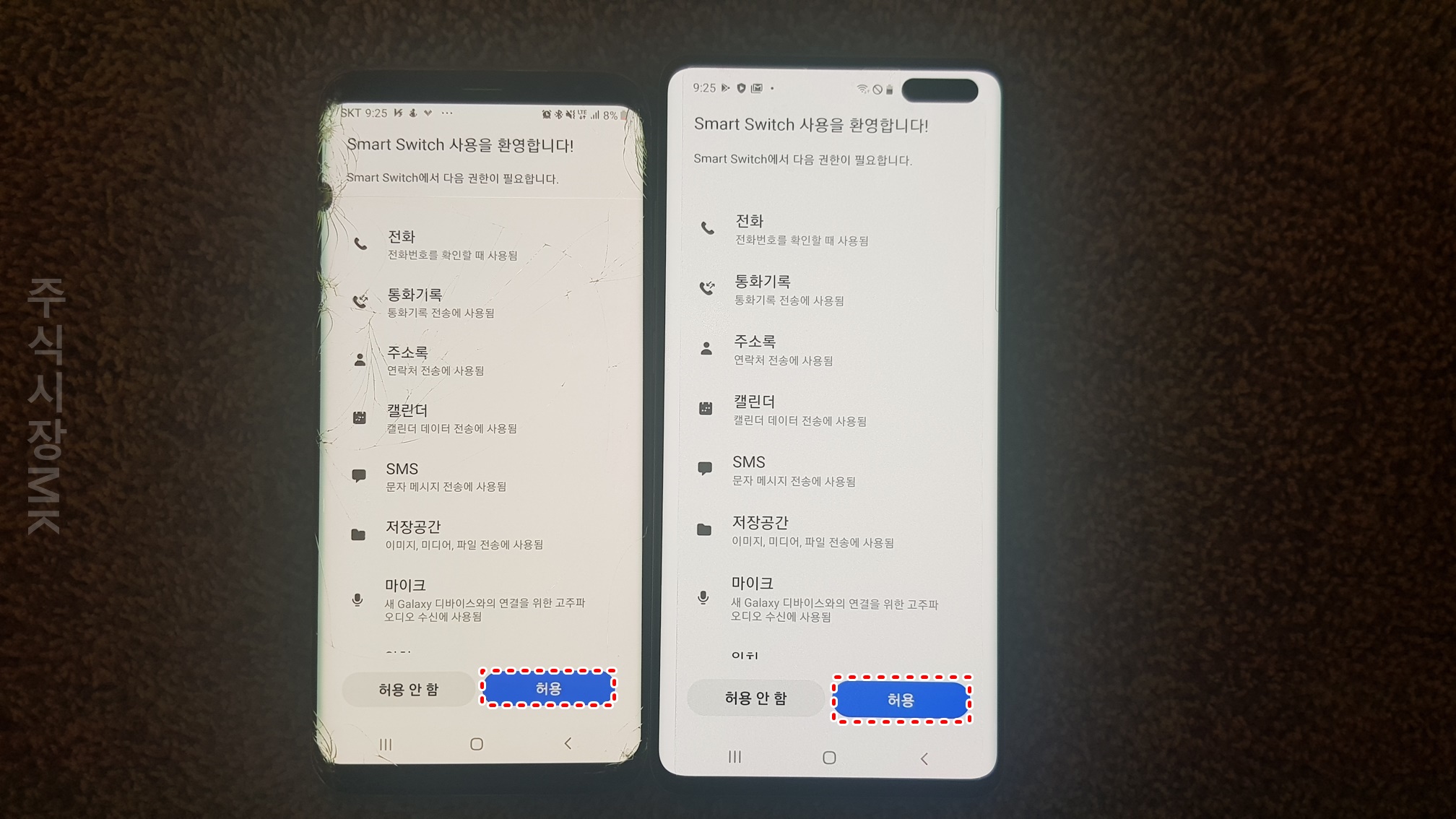
4. 전화, 통화기록, 주소록, 캘린더, SMS 등의 권한을 허용합니다.

5. 이전 사용했던 스마트폰에서 데이터 보내기를 누릅니다.
6. 새로운 스마트폰에서 데이터 받기를 누릅니다.
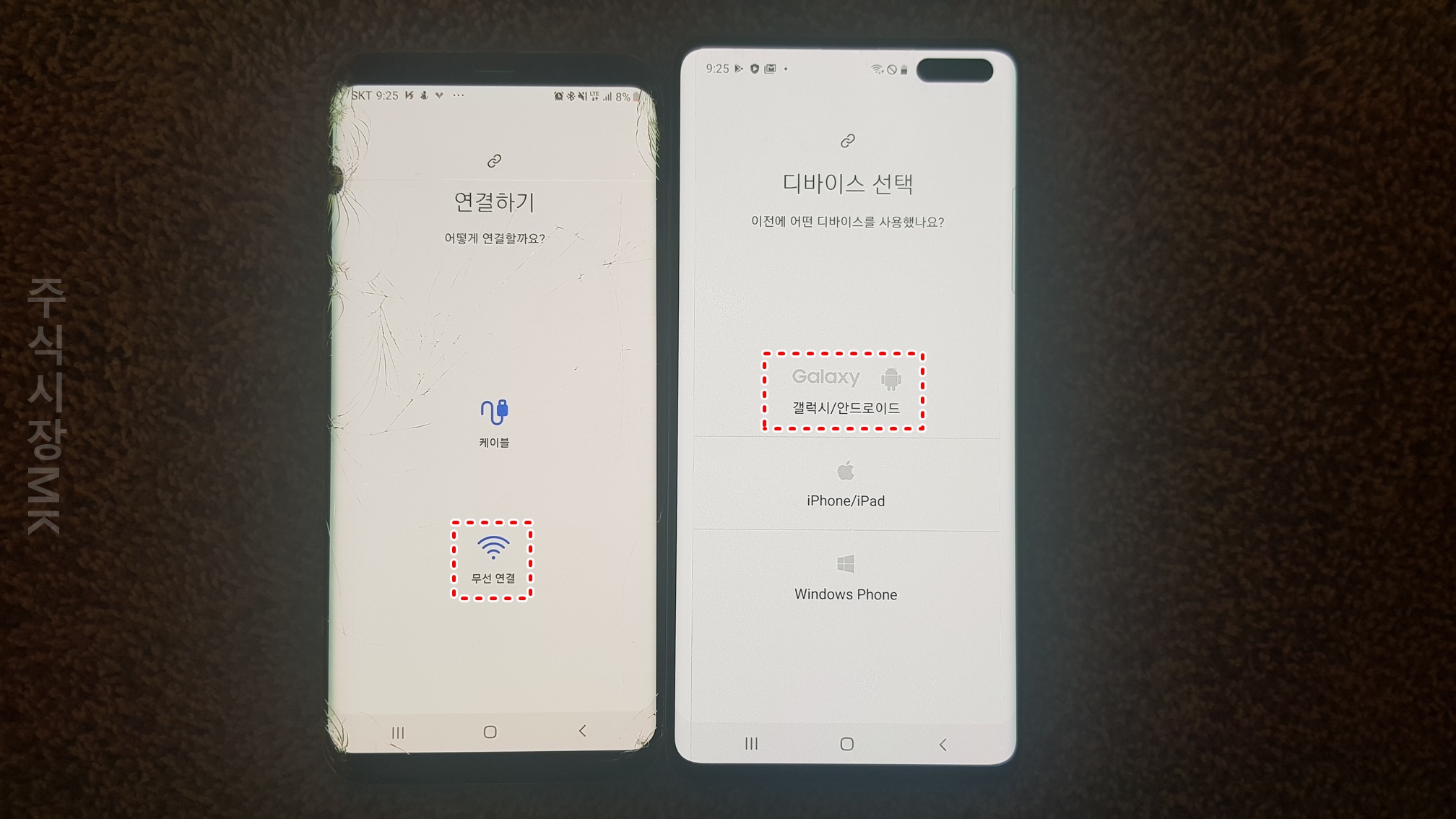
7. 케이블 또는 무선연결을 눌러 연결합니다.
8. 새 스마트폰에서 이전 디바이스 종류를 선택합니다.

9. 다시 두 스마트폰에서 같은 연결 종류를 선택해줍니다.
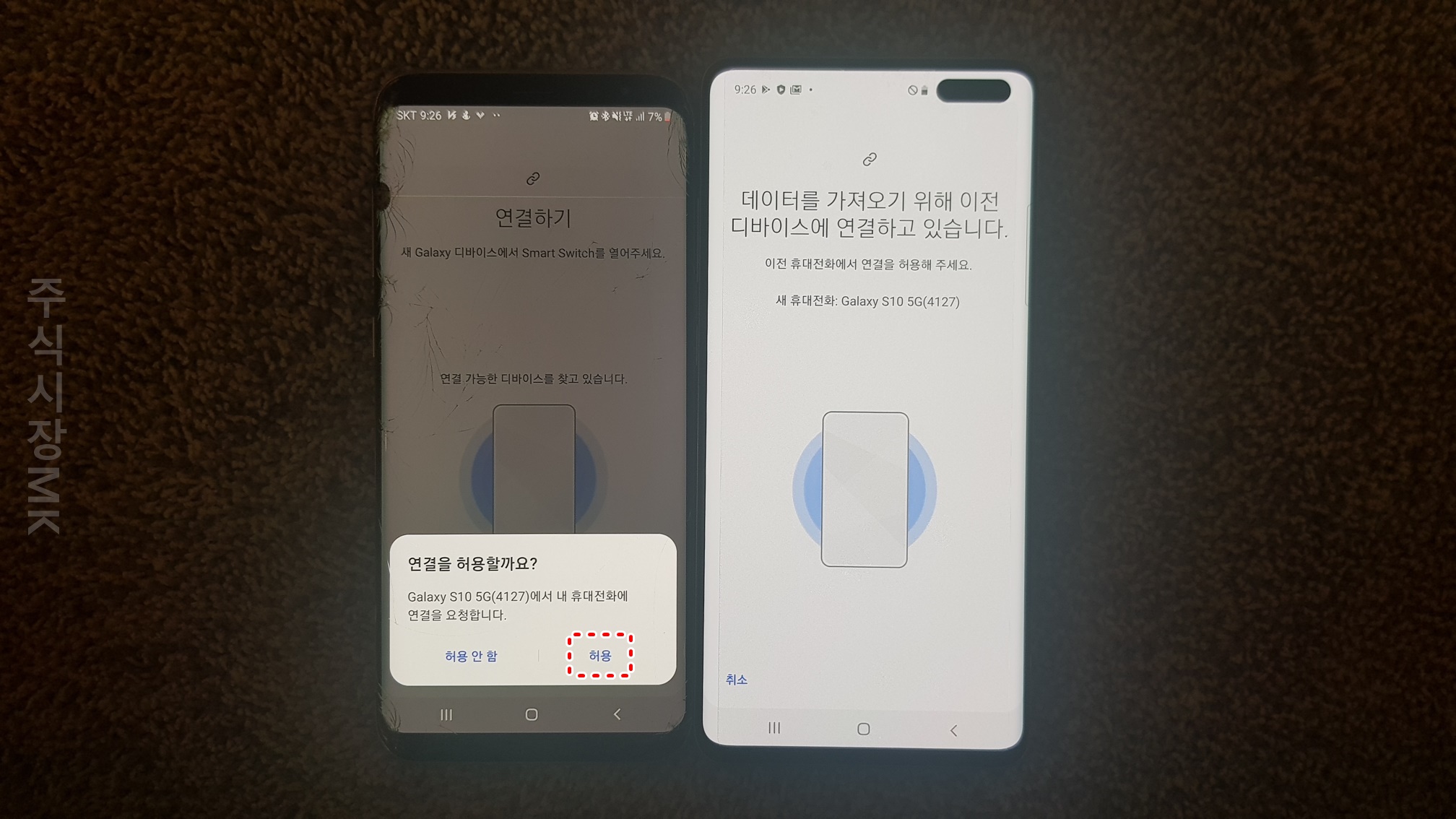
10. 이전 사용한 스마트폰에서 내 휴대전화에 연결을 허용합니다.

11. 새 스마트폰에서 가져올 데이터를 찾는데 데이터를 끊김없이 가져올 수 있도록 두 디바이스를 가까이 둡니다.
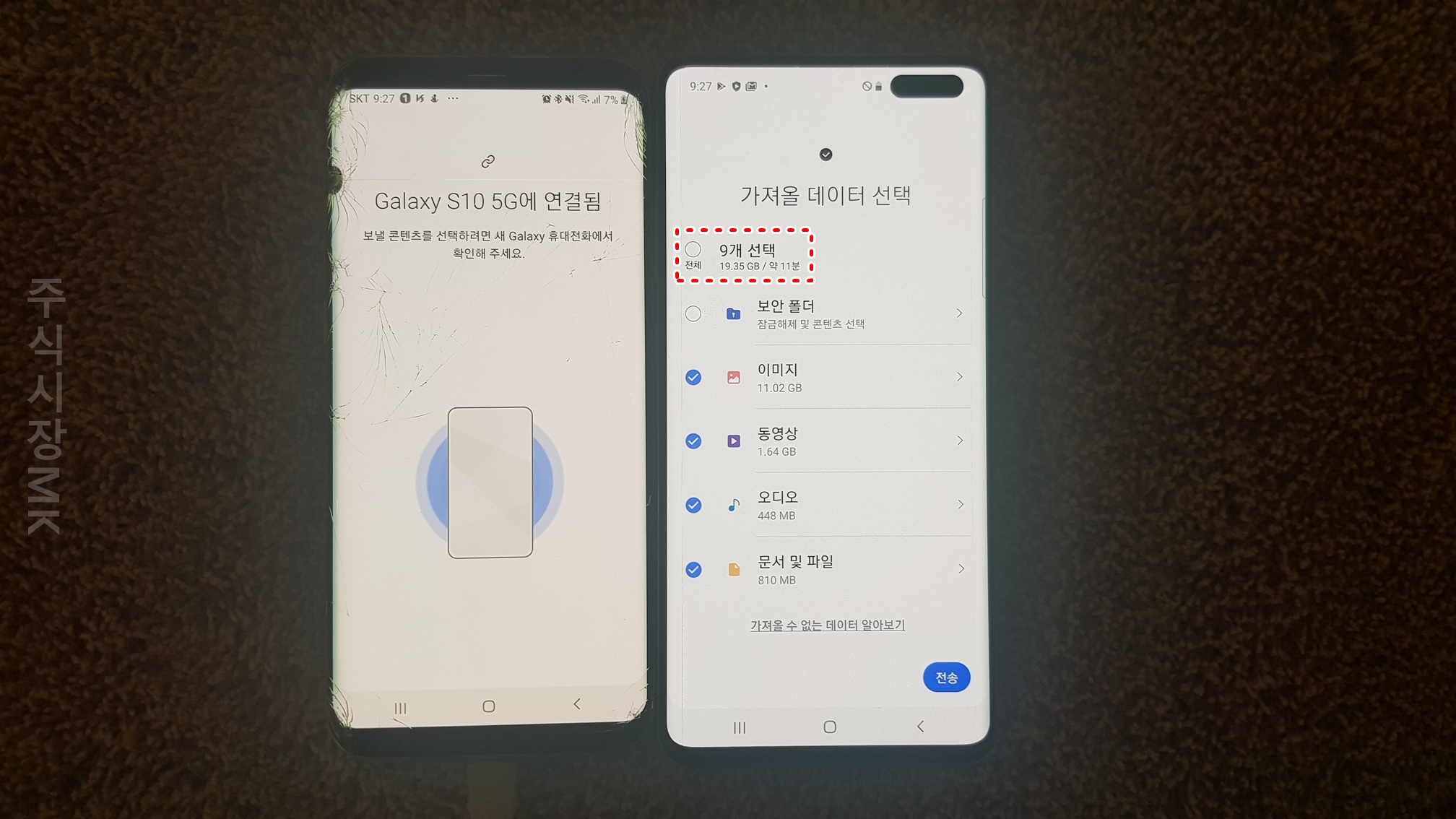
12. 가져올 데이터를 선택합니다.
13. 우측 하단 전송을 누릅니다.
전체를 누르거나 갤럭시 데이터 이동을 희망하는 항목만 선택하시면 됩니다.
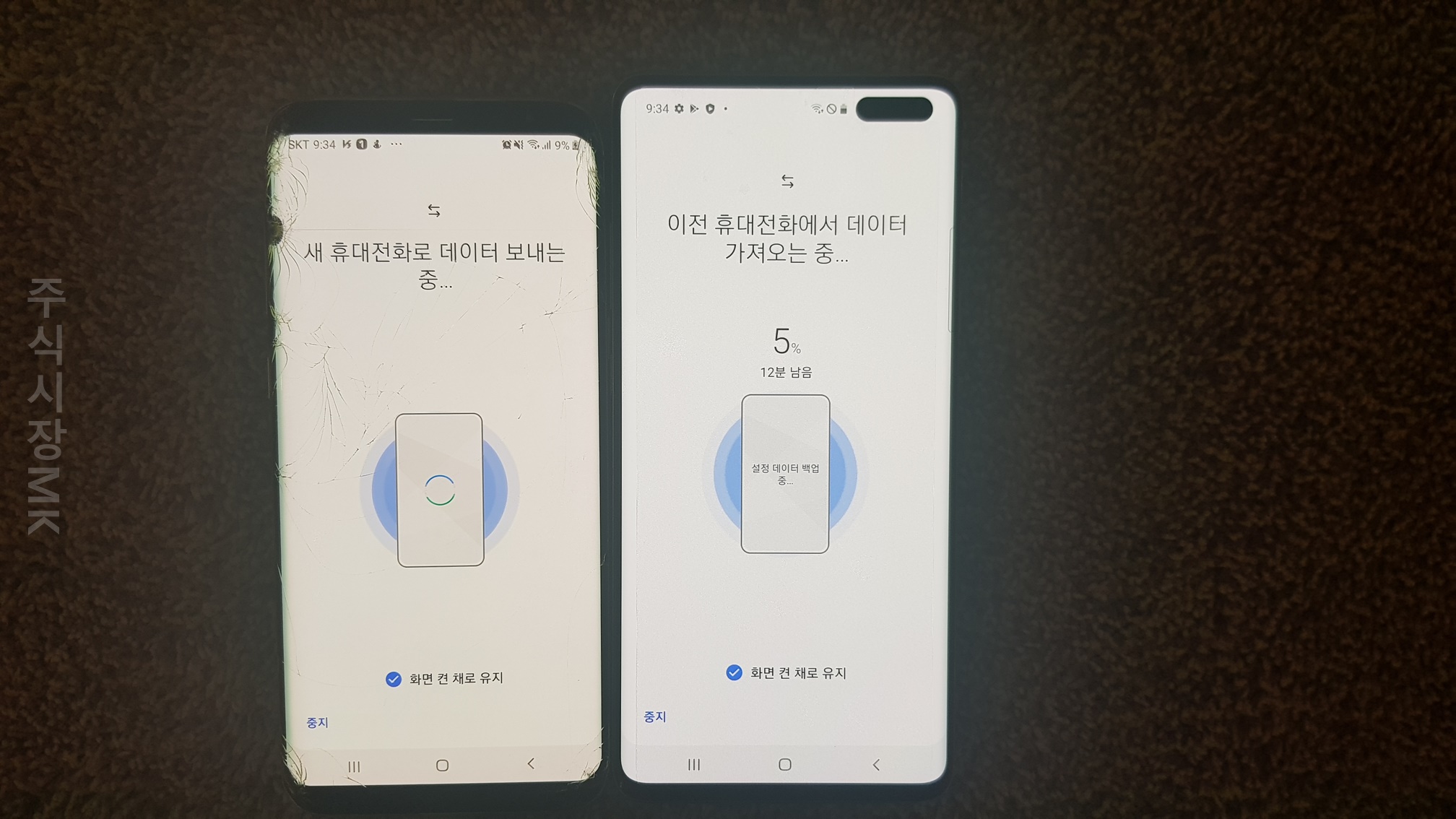
14. 갤럭시 데이터 옮기기 과정이 시작됩니다.

15. 100%가 되면 데이터 가져오기가 완료됩니다.
16. 기기 사용이 가능해지며 새 스마트폰에서는 백그라운드에서 데이터를 정리하게 됩니다.

17. 이전 사용했던 앱들이 모두 다운로드되면서 이전 사용했던 설정 그대로 사용이 가능합니다.




